1.デザイン手順とパーツ選び・・・4.パーツデータの挿入
■ 「1.デザイン手順とパーツ選び・・・3.たて子組み手摺の基本」では、基本的なパーツ組みデザインの考え方と手順を見てきました。このページでは、実際にCADデータをダウンロードして、1-3-3の図面にパーツを落とし込む方法をご紹介いたします。
データ形式は、建築・設計のかたがたにご愛用者の多い無料CADソフト「JW-CAD」で使われている「.jww」形式を例としてご説明いたします。
1-4-1: 個別のパーツデータをダウンロード
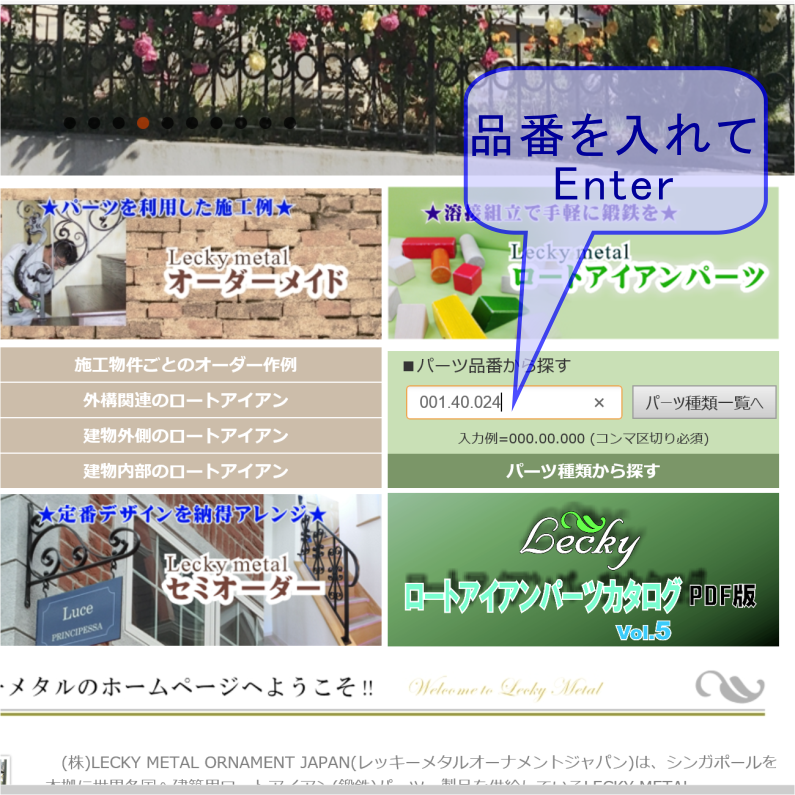
トップページの「ロートアイアンパーツ」バナー下にある「パーツから探す」内の検索ウインドウをクリックし、お使いになりたいパーツの品番、ここでは 001.40.024 と入れ[Enter]を押しましょう。
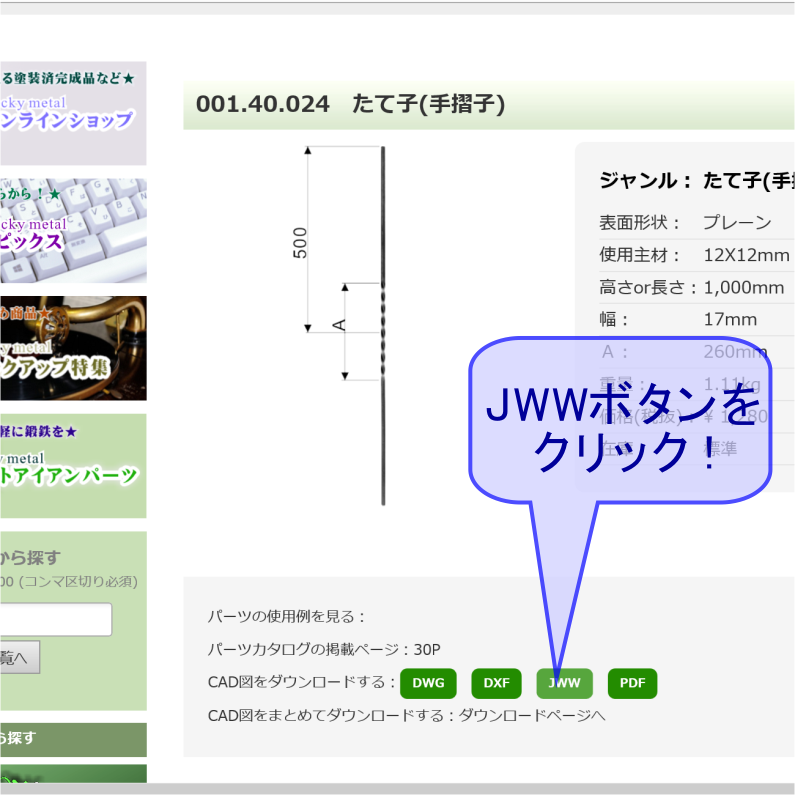
すると、指定したパーツカードのページが開きます。ページの下の方にある「CAD図をダウンロードする」にあるボタンから[JWW]をクリックしましょう。
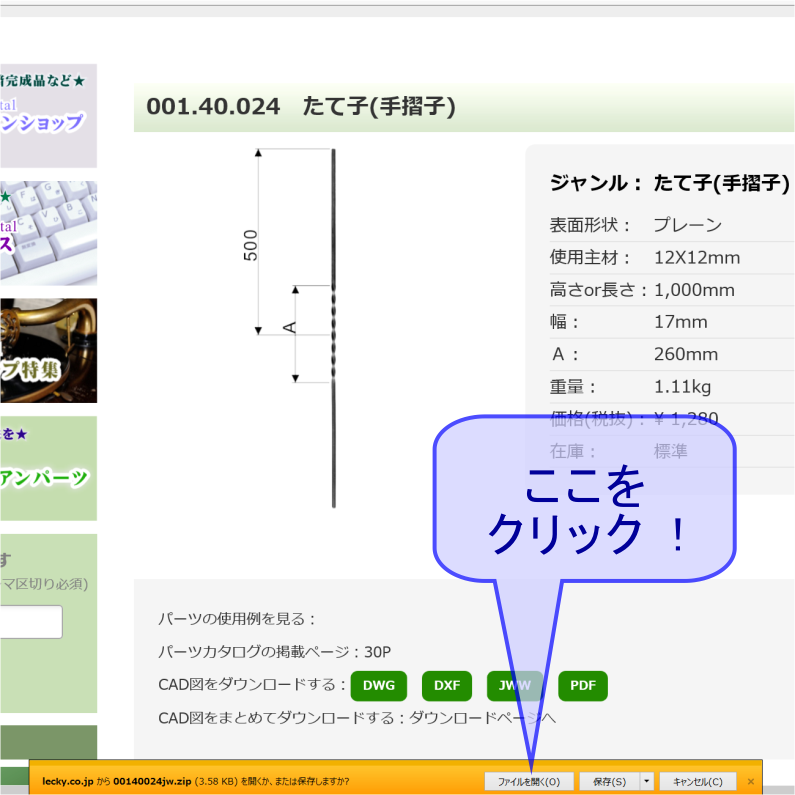
自動解凍したファイルをどうするかのメッセージが出ますので、[ファイルを開く]をクリックします。
今後データを再利用される場合は[保存]のほうをクリックし、指定した場所に保存後、そのファイルをご利用ください。
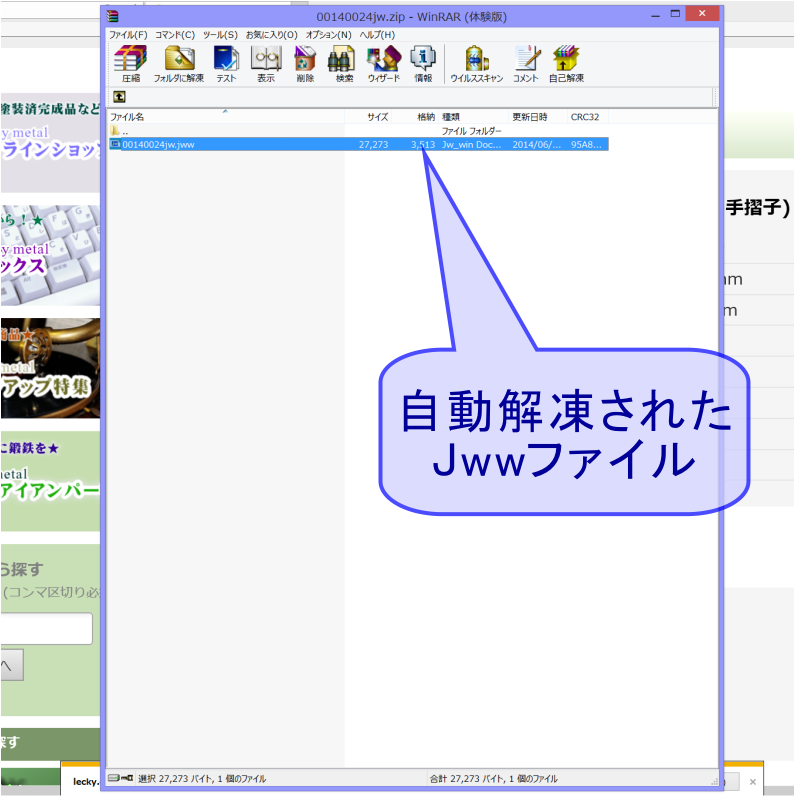
解凍ソフト(ここではWin-RAR)のウインドウ内に解凍したファイル 00120024jw.jww が表示されますので、反転表示にしてクリックしましょう。
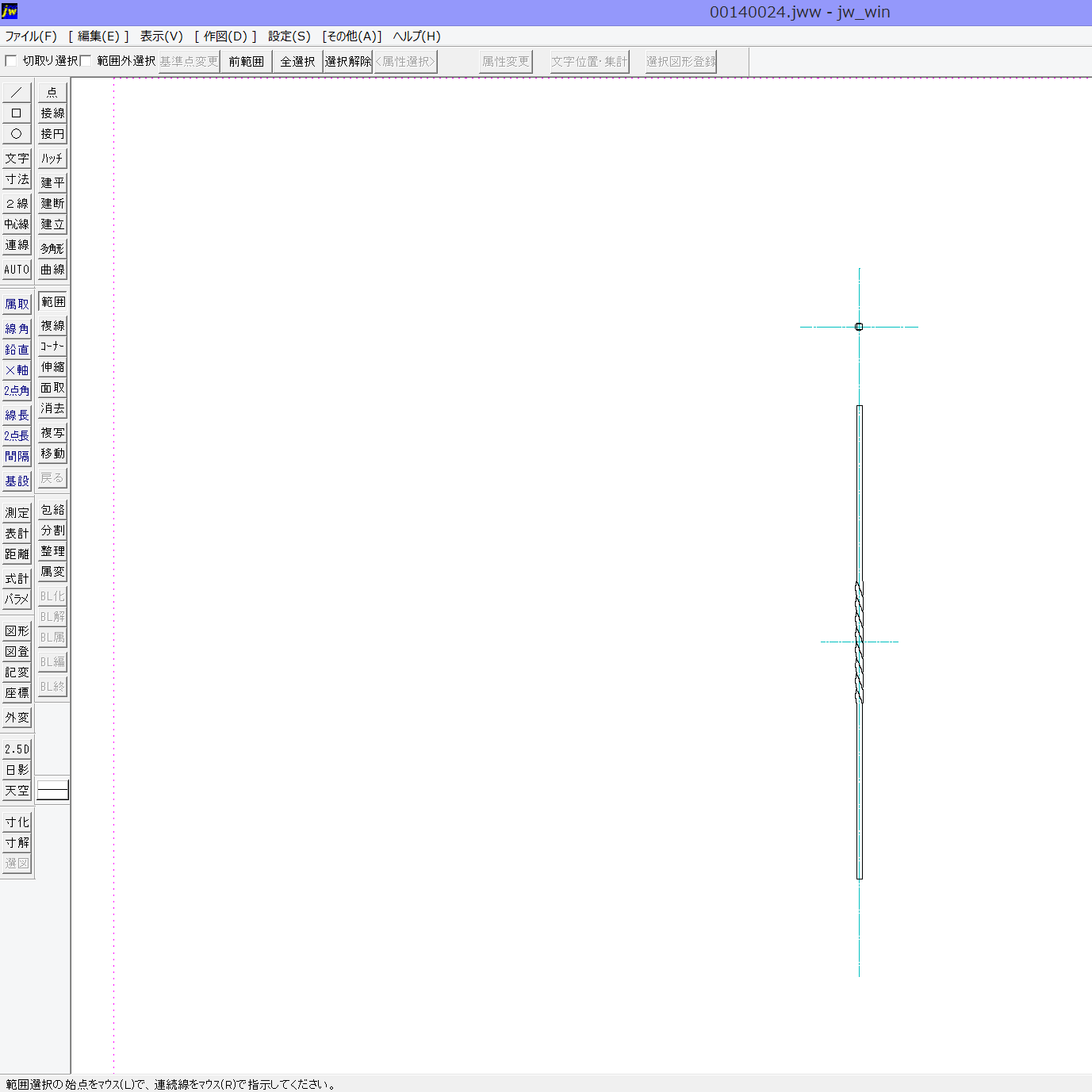
Jwwが開き、パーツ001.40.024のCAD図が表示されました。
もしJwwがインストールされていなかったり、.jww拡張子のファイルを開くソフトが指定されていないと警告メッセージが出ます。
初めてJw-Cadをダウンロードするにはhttp://www.jwcad.net/download.htmからできます。最新版のJw-Cadへの更新もこちらからできます。
1-4-2: パーツ図を製作図面に落し込む

いよいよ製作中の図面にダウンロードしたパーツ図を落とし込みましょう。
[範囲]をクリック選択し、基準線を含むパーツ図全体を選択できるように適当なな位置でクリック、赤線をドラッグして再びクリックして確定します。または[全選択]で一発選択する方法でもよいです。
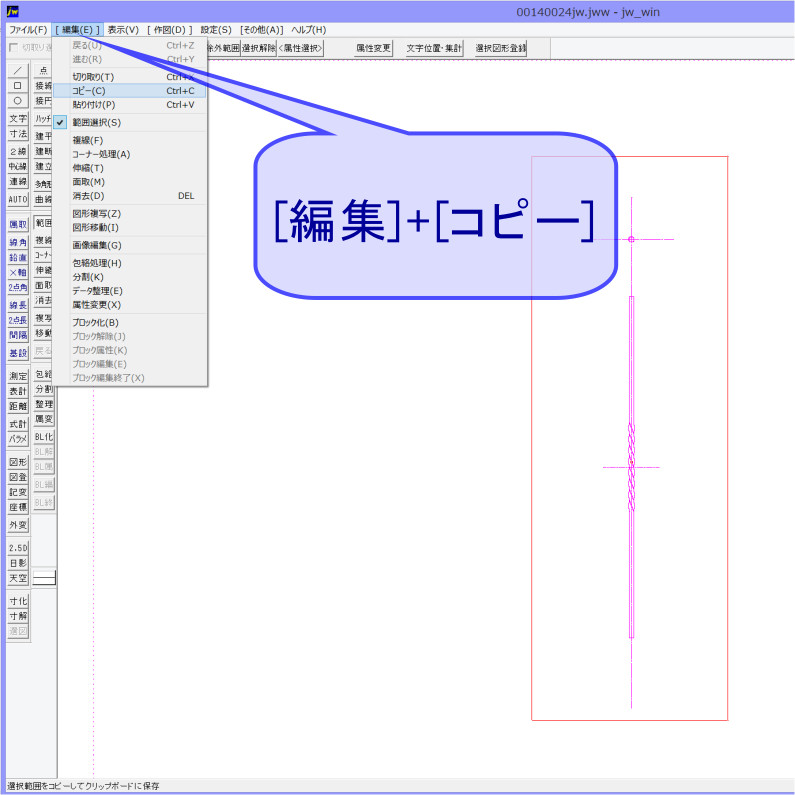
確定すると選択範囲がピンクに変わります。[編集]をクリック、プルダウンメニューから「コピー」をクリックしましょう。なにも起こりませんが大丈夫です。図面間のコピーは必ず[編集]+「コピー」を使いましょう。[複写]ボタンは同じ図面の中のみで有効ですので使えません。

ディスプレイ画面にもう一つJwwのウインドウを開き、製作中の図面を開きましょう。
このページで例として使用している製作中の.jww図面(1.デザイン手順とパーツ選び・・・3.たて子組み手摺の基本1-3-3相当)がご必要な場合はこちらをダウンロードしてください。
ここに先程のパーツ図を落とし込みます。[編集]をクリックしプルダウンメニューから「貼付け」をクリックしましょう。

先程拾った図形がカーソルにくっついてマウス移動できるようになりましたので、適当な余白を見つけてクリックしましょう。用紙の範囲外にも張付けられます(実はこの方があとあと便利です)。
図形の赤が本来の色になって図面に張り付きました。
1-4-3: パーツ図を所定の場所に置く

パーツを所定の場所に置くために、まず基準点(中心点)を正しい位置に直しましょう。
[範囲]でパーツ正面図だけを選択します。[基準点(基点)変更]をクリック、基準線の交点を右クリックして基準点(小さい●)を移動しましょう。前もってマウスホイールで拡大表示しておくと見やすく作業できます。

[複写]をクリックすると中心点のカーソルにパーツ図がくっついてマウス移動できるようになります。所定位置、ここでは手摺図の上下左右の基準線の交点で右クリックしましょう。ピンク色が本来の色に変わって複写が完了しました。
1-4-4: いらない所を取去る
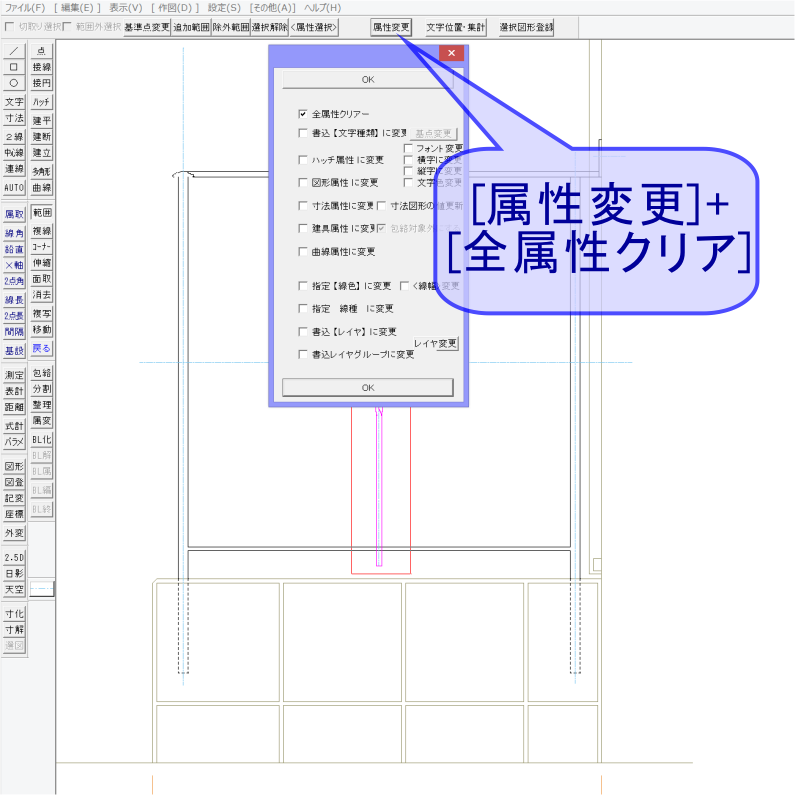
ほとんどのパーツ図には曲線属性がかけてあります。これはワンクリックで図形を選択でき便利だからですか、このままですと[伸縮]などの機能を使えません。[範囲]で再びパーツを選択し、[属性変更のプルダウンメニュー]から「全属性をクリア」にチェックを入れ[OK]をクリックします。本来の色に戻っただけで、なにも起こらないように見えますが、すごい変化が起こっていますので、今のところは不用意にいじらないでください。

マウスホイールでパーツの上部を拡大して作業しましょう。二重の横線(ハンドレール)の下の線から上は製作現場でも切り落とす部分なので、図面でも不要です。[範囲]で適当な余白部分で四角形を描きクリック、すぐあとでパーツの右の線をクリックするとピンクになり選択されます。[伸縮]をクリックし、カーソルを残したい部分の上に移動しクリックすると水色の点が残ります。カーソルを移動して下側の横線とパーツの右の線の交点をクリックすると、そこから上の線が消えました。左の線の不用部分も同様に消しましょう。
一番上の短い横線は[消去]をクリック後カーソルを線の上に持っていき右クリックすると消えます。

ボトムレールからはみでた部分も不要ですので、同じように[伸縮]や[消去]で取去りましょう。
たて子パーツがハンドレールとボトムレールの間にピッタリおさまった図になりました。

ここで加工したパーツに曲線属性をかけなおして、ひと塊に戻しておきましょう。[範囲]をクリックし、中心線以外のたて子を囲みピンク色にしたら、[属性変更]のプルダウンメニューの「曲線属性に変更」にチェックを入れ「OK」をクリックします。本来の線色に戻ったら試しに[範囲]をクリック、たて子の適当なところを右クリックしてみましょう。パーツが全部ピンク色になって、ひと塊で選択されることが解りました。これで不用意な図形の崩れは一安心です。
1-4-5: 他のパーツ図もダウンロード

今のうちに他のパーツ図もダウンロードして余白に仮置きしておきましょう。たて子には002.40.024と108.40.024を使います。1-3-8の図面を完成させるには、その他親柱、ギボシなどのパーツ図が必要です。手順は1-4-1から1-4-2と同じですね。無事仮置きが済んだら、念のため一旦図面を上書き保存しておきましょう。
■ ここまで来ればあとは問題なく進められますね。試しにこの後1-3-4から1-3-8までを順を追って作図してみてはいかがでしょう。








